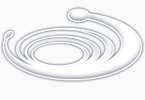КАК ЗАЛИТЬ В ПРОЦЕССОР ПРОШИВКУ
Для прошивки процессора существуют два самых простых способа. Оба они предполагают использования программной и аппаратной части программатора. Сперва остановимся на программной части.
Существует множество программаторов, наиболее распространённые из них (во всяком случае среди меня) PonyProg и ICProg. Я предпочитаю ICProg, но Ваши предпочтения с моими могут не совпадать. В любом случае, алгоритм настройки и использования мних программаторов идентичен. Что необходимо сделать в ICProg:
1) Скачиваем и устанавливаем программу ICProg
2) Скачиваем IC-Prog NT/2000 driver со страницы http://www.ic-prog.com/index1.htm.
3) Разархивируем программу и драйвер и помещаем их в один (любой, хоть на рабочий стол) каталог.
4) Запускаем программу (я предполагаю, что версия Windows у Вас моложе NT, т.е. начиная от 2000).
5) Игнорируем сообщение «Priveleged instruction», заходим во вкладку «Setting», далее «Option», потом «Language». Выбираем русский язык и перезапускаем программу.
6) Заходим в Настройки – Опции – Общие. Ставим галочку «Вкл. NT/2000/XP драйвер».
7) Снова перезапускаем программу. Сообщение «Priveleged instruction»не должно больше появляться.
8) Заходим в Настройки – Программатор. В окне «Программатор» выставляем «JDM Programmer». В поле «Порт» ставим галочку напротив используемого Вами порта. В поле «Задержка ввода-вывода» ставим любое значение, начиная от 10 (при слишком больших задержках могут появляться шибки, так же как и при малых). В полей «Интерфейс» ставим галочку напротив строки «Прямой доступ к портам». В поле «Параметры сигналов» убираем все галочки (если они стоят). Нажимаем Ок.
9) Заходим в Настройки – Микросхемы. Выбираем Microchip PIC – PIC16F877A.
10) Нажимаем Файл – Открыть файл. В поле типов файлов выбираем All files, далее выбираем файл с прошивкой. В окне буфера числа 3FFF должны поменяться на другие.
11) Нажимаем Команды – Программировать всё. Думаю, не стоит писать о том, что в этот момент аппаратная часть программатора должна быть подключена к компьютеру (к тому, порту, который указан в настройках программатора (см. выше)).
12) Программирование завершено!
Теперь о аппаратной части программатора:
Существует две общеизвестных схемы программаторов. Одна из них – «программатор на стабилитронах», как я его называю. Вторая – программатор на преобразователе RS232-TTL. Второй способ предпочтительнее, т.к. без преобразования протокола СОМ порта в ТТЛ шьются далеко не все микросхемы. Точнее (из моего опыта) – без каких либо аппаратных преобразований может работать большинство современных процессором, а так же вся память 24СХХ. В т.ч. PIC16F877A можно шить «простейшим стабилитронным» способом. Однако настоятельно рекомендую использовать программатор с преобразованием RS232-TTL для избегания непредвиденных ошибок, часов, потраченных за работой «не шьётся – шьётся криво» и прочего геморроя. Тем более что схема программатора простейшая. Но сперва я опишу первый вариант.
Простейший программатор:
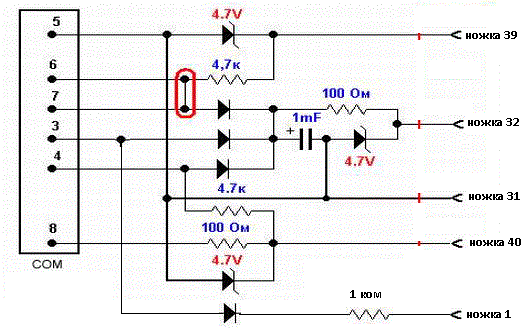
Простейший программатор не имеет дополнительного питания, питается прямо от СОМ порта (питается он в тот момент, когда программируется, зарядом конденсатора) и прост настолько, что описывать его сборку и работу не требуется. Предназначен он в основном для чтения/записи памяти 24СХХ, но может и работать с процессорами PIC.
Сложнейший программатор:
Это аппаратная часть программатора EXTRA-PIC, взятый из открытых источников сайта http://www.5v.ru/. Я не буду выкладывать полную схему программатора, ограничусь лишь схемой для прошивки нашего процессора. Итак:
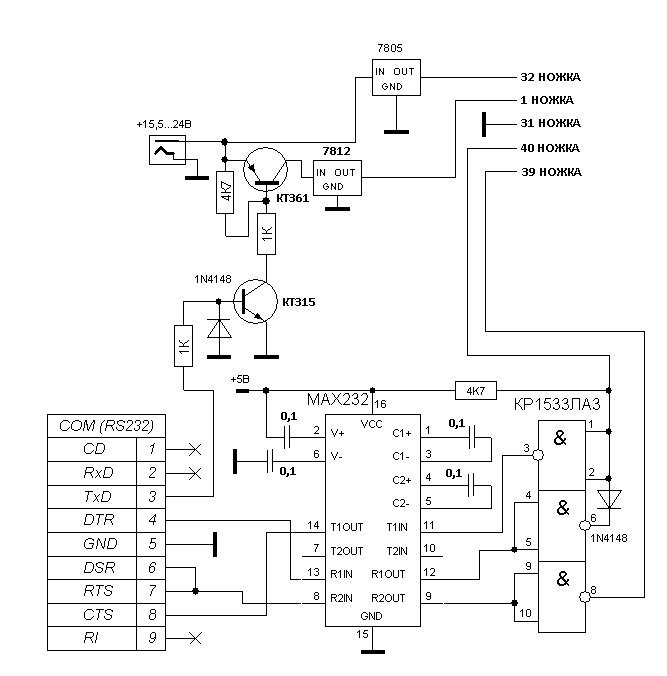
Пояснения к схеме будут следующие:
Микросхема МАХ232 – преобразователь уровней напряжения RS232 в уровни TTL (и обратно). Эта микросхема не обязательно должна быть фирмы Maxim (соответственно, она не обязательно должна быть МАХ232). Однако, не стоит путать её с микросхемой FT232 для преобразования RS232 в USB. FT232 не подойдёт!
Микросхема КР1533ЛА3: КР1533 в наши времена достать можно с вероятностью, чуть более чем стремящейся к нулю. Однако Логики (с большой буквы) это не меняет и естественно подойдёт К155ЛА3, а так же её зарубежный аналог SN7400. Сайт, названный в честь этой великой микросхемы К155ЛА3: http://155la3.ru/.
В описании программатора EXTRA-PIC упоминается такой момент, как необходимость соединения выводов 38 и 36 (это выводы PGM процессора) с землёй через резистор 1 кОм. Лично я никогда этого не делал и при прошивке различных типов процессоров Microchip ни разу не вспоминал об этом. Так же я не указал этот узел на схеме. Однако считаю себя обязанным указать данный факт.
Ссылка на источник: http://www.qrz.ru/schemes/contribute/constr/extra-pic/
КАК ПОДКЛЮЧИТЬ eDrum К КОМПЬЮТЕРУ И ПОЛУЧИТЬ ЗВУК
Выражаю отдельное спасибо Рустаму, Юрию и Алексею, которые собирали контроллер и помогли мне в этом вопросе.
Существует множество различных способов подключения контроллера к ПК. Мною был опробован всего один единственный способ, который я приведу ниже.
Мой опыт подключения:
Контроллер я подключал через СОМ-порт.
Я загрузил из Интернета следующие программы: Cakewalk Studio Instruments, YAMAHA CBX Driver, ASIO ALL Driver.
1) Установил Cakewalk Studio Instruments.
2) Установил YAMAHA CBX Driver и перезагрузил компьютер.
3) Установил ASIO ALL Driver.
4) В настройках YAMAHA CBX Driver, которые находятся в корневом каталоге Панели управления, выбрал используемый мной СОМ порт.
5) В настройках самого контроллера (экранчик и четыре кнопки) выбрал тип выхода – СОМ.
6) В настройках Cakewalk Studio Instruments в качестве MIDI устройства выбрал YAMAHA CBX Driver.
Как подключить через USB:
Технология подключения контроллера через USB полностью схожа с подключением через СОМ, за исключением следующих операций:
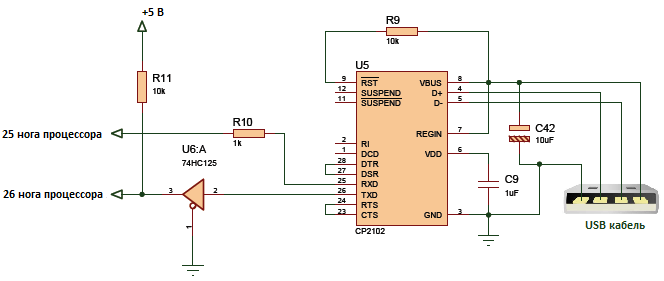
3) В настройках YAMAHA CBX Driver корректно выбрать номер СОМ-порта.
В использовании переходника имеются некоторые тонкости, с которыми я столкнулся. Номер СОМ-порта в настройках драйвера шнура, драйвера YAMAHA и Диспетчере устройств Windows могут не совпадать. Мною это было проверено на двух ноутбуках. Суть в следующем: Номер порта в Диспетчере устройств присваивается следующим, за последним занятым портом (допустим, СОМ19 или СОМ7). В настройках Драйвера выставлен СОМ3. Всё работает отлично. Если СОМ3 назначить принудительно везде (так же как и СОМ1, СОМ2) – связь я не получил.
Контроллер был мной проверен на ОС Windows XP, Windows Vista Home Premiun, Windows Vista Basic.
Удачи Вам в сборке и настройке контроллера!